Открытие собственного дела в сфере печати может стать многообещающим приключением, но требует внимания к деталям и правильного подхода. Чтобы достичь максимальной эффективности в этом бизнесе, необходимо продумать ряд важных моментов и позаботиться о них заранее.
Прежде всего, стоит определиться с выбором оборудования и материалов для печати. Вам необходимо учесть специфику рынка и потребности потенциальных клиентов. Имейте в виду, что качество и надежность печатного оборудования являются основополагающими факторами при выборе. Постарайтесь найти надежного поставщика и не скупитесь на качество, ведь именно это будет влиять на репутацию вашей компании.
Важным шагом на пути к успешному открытию печати является разработка и продвижение бренда. Создайте уникальный и запоминающийся логотип, который будет являться визитной карточкой вашей компании. Подумайте о дизайне упаковки и наклеек с вашим логотипом, чтобы ваша продукция выглядела профессионально и привлекала внимание потенциальных клиентов.
Выбор схемы соответствия между пальцами и клавишами
Существует несколько распространенных схем соответствия, таких как «Дворак», «Каскад» и «Хук». Каждая из них имеет свои особенности и преимущества, поэтому важно выбрать ту, которая наиболее подходит для ваших потребностей и уровня навыков.
Схема соответствия «Дворак» является одной из самых популярных и широко используется среди профессиональных печатников. Она основана на принципе распределения самых часто используемых букв по центру клавиатуры, что позволяет сократить перемещение пальцев и повысить скорость печати.
Схема соответствия «Каскад» отличается от предыдущей более равномерным распределением букв на клавишах. Это позволяет уменьшить нагрузку на основные пальцы и перенести ее на мизинцы и безымянные пальцы, что способствует более гармоничной нагрузке на руки и снижению риска травм.
Схема соответствия «Хук» является довольно простой и понятной. В этой схеме каждый палец отвечает за определенные группы клавиш, что делает процесс печати более интуитивным и естественным. Она подходит для начинающих пользователей и тех, кто предпочитает простые и понятные схемы.
Сравнение схем соответствия
Для лучшего понимания особенностей каждой схемы соответствия, рекомендуется ознакомиться с таблицей, представленной ниже:
| Схема соответствия | Особенности |
|---|---|
| Дворак | Централизованное распределение часто используемых букв |
| Каскад | Равномерное распределение букв по клавишам |
| Хук | Простая и интуитивная схема соответствия |
Выбор схемы соответствия между пальцами и клавишами — это важный шаг при освоении навыков быстрой печати. Рекомендуется провести тестирование разных схем и определить, какая из них наиболее комфортна и эффективна для вас. Не бойтесь экспериментировать и находить свой собственный стиль печати!
Проблемы с печатью?
- Проверьте подключение. Убедитесь, что принтер правильно подключен к компьютеру и включен. Попробуйте перезагрузить принтер и компьютер, чтобы устранить возможные проблемы в работе оборудования.
- Проверьте уровень чернил или тонера. Если уровень чернил или тонера в принтере исчерпан, необходимо заменить картридж. Убедитесь, что новый картридж установлен правильно и закрыть крышку принтера.
- Удалите задания на печать. Возможно, принтер уже имеет невыполненные задания на печать, которые мешают печати новых документов. Откройте очередь печати и удалите все непечатающиеся задания.
- Проверьте настройки принтера. В некоторых случаях, проблема может быть связана с неправильными настройками принтера. Убедитесь, что выбран правильный принтер в настройках программы, из которой вы пытаетесь распечатать документ. Также проверьте настройки качества печати и расширения страницы.
- Обратитесь к специалисту. Если все вышеперечисленные способы не помогают, возможно, проблема требует профессиональной помощи. Свяжитесь с сервисным центром или специалистом по обслуживанию принтеров, чтобы устранить неисправность.
Горячие клавиши для управления печатью
Одной из самых полезных горячих клавиш для управления печатью является комбинация «Ctrl + P». Нажатие этой комбинации открывает окно печати, где можно выбрать необходимые настройки и запустить процесс печати. Также, комбинация «Ctrl + P» позволяет мгновенно открыть диалоговое окно печати в большинстве программ, включая текстовые редакторы, браузеры, и даже Adobe Acrobat Reader.
Другие полезные горячие клавиши для управления печатью включают:
- Ctrl + S — сохранение документа перед печатью;
- Ctrl + Shift + P — быстрый просмотр и печать без открытия диалогового окна печати;
- Ctrl + Alt + P — выбор принтера из списка установленных принтеров;
- Ctrl + Shift + F12 — печать выделенного текста;
- Ctrl + Shift + S — печать текущей страницы.
Использование горячих клавиш для управления печатью является простым и эффективным способом повысить эффективность работы с документами. С их помощью можно быстро открывать окно печати, выбирать настройки и запускать процесс печати, не расстраиваясь поиску соответствующих команд в меню или используя мышь. Узнайте доступные горячие клавиши для программ, которые вы используете, и начните использовать их уже сегодня для более быстрой и удобной печати.
Печать с браузера
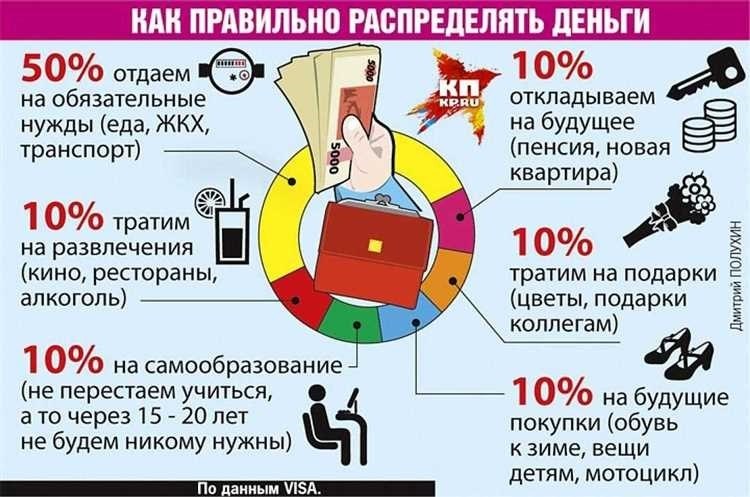
Чтобы распечатать страницу с помощью этого метода, вам необходимо открыть нужную веб-страницу в браузере, затем нажать на кнопку меню или использовать горячие клавиши для вызова функции печати. Обычно это можно сделать через меню «Файл» или с помощью сочетания клавиш Ctrl+P.
После того, как вы вызвали функцию печати, вам будет предложено выбрать настройки печати, такие как количество копий, ориентацию страницы, масштаб и другие параметры. Вы можете настроить эти параметры в соответствии с вашими потребностями и предпочтениями.
После того, как вы настроили параметры печати, нажмите на кнопку «Печать» и документ будет отправлен на ваш принтер для печати. В зависимости от настроек вашего принтера и его подключения к компьютеру, печать может начаться немедленно или же вам может потребоваться подтверждение перед печатью.
Печать с браузера особенно полезна, если вам нужно быстро распечатать веб-страницу, электронный билет, купон или другой документ, который вы нашли онлайн. Этот метод позволяет сэкономить время и избежать необходимости загружать документ в отдельную программу перед печатью.
Как и почему это работает
Когда вы нажимаете кнопку «Печать» на своем компьютере или ноутбуке, происходит целый ряд действий, которые позволяют передать информацию вашему принтеру и печатать документы. Но как именно это происходит и почему все работает так эффективно?
Основной принцип работы печати заключается в том, что информация из вашего документа преобразуется в специальный формат, который понимает ваш принтер. Этот формат может быть разным в зависимости от типа принтера, но обычно он представляет собой набор инструкций, которые говорят принтеру, как расположить и отобразить текст, изображения и другие элементы на бумаге.
Когда вы нажимаете «Печать», ваш компьютер отправляет этот формат принтеру через специальный драйвер, который управляет работой принтера. Драйвер читает инструкции из формата и передает их принтеру, который в свою очередь переводит эту информацию в физические действия.
Например, если вы печатаете текст, принтер может использовать специальные головки печати, чтобы нанести чернила на бумагу и создать видимые символы. Если вы печатаете изображение, принтер может использовать технологии, такие как точечная печать или лазерная печать, чтобы создать реалистичное изображение на бумаге.
Важно отметить, что для успешной печати необходимо, чтобы ваш компьютер, принтер и драйверы были правильно настроены и совместимы между собой. Если что-то идет не так, вы можете столкнуться с проблемами печати, такими как неразборчивый текст, неправильное отображение изображений или длительные задержки при печати.
Чтобы избежать таких проблем, важно следовать инструкциям, предоставляемым производителем принтера, и регулярно обновлять драйверы для вашего принтера. Также полезно проверять и настраивать параметры печати в предварительном просмотре перед отправкой документа на печать. Если вы все сделаете правильно, то сможете наслаждаться быстрой и качественной печатью, которая сделает вашу работу более продуктивной и удобной.
Настройка параметров печати в предварительном просмотре
Перед печатью важно проверить такие параметры, как масштаб, ориентация, отступы и цветовая гамма. Используя предварительный просмотр, вы сможете убедиться, что ваш документ будет выглядеть так, как вы задумали.
При настройке параметров печати обратите внимание на размер бумаги, который должен соответствовать размеру вашего документа. Выберите желаемую ориентацию бумаги — альбомная или книжная. Также вы можете настроить отступы, чтобы убедиться, что ваш текст или изображение не обрежется при печати.
В предварительном просмотре также можно регулировать цветовую гамму и яркость. Если вам необходимо получить максимально точное отображение цветов, вы можете воспользоваться профилем цветового управления.
Не забывайте сохранять настройки после внесения изменений, чтобы при следующей печати они применялись автоматически. Настройка параметров печати в предварительном просмотре позволяет достичь наилучшего результата и обеспечить высокое качество печати вашего документа.
Выбор наиболее удобной схемы соответствия между пальцами и клавишами
Существует несколько популярных схем расположения пальцев на клавишах, таких как «ДВОРАК» и «Квакер». Они учитывают анатомические особенности рук и распределение нагрузки на пальцы. Выбор оптимальной схемы зависит от индивидуальных предпочтений и привычек пользователя.
При выборе схемы соответствия, рекомендуется обратить внимание на следующие факторы:
- Эргономика: схема должна быть удобной для рук и обеспечивать естественное положение пальцев на клавишах;
- Частота использования клавиш: наиболее употребляемые символы должны быть доступны с помощью удобных для пальцев клавиш;
- Распределение нагрузки: схема должна распределять нагрузку равномерно между пальцами, чтобы избежать перегрузки и усталости;
- Обучаемость: выбранная схема должна быть легкой для запоминания и освоения.
Подходящая схема соответствия между пальцами и клавишами позволяет повысить эффективность работы на клавиатуре, сократить время набора текста и снизить риск возникновения повреждений рук.
Способ 5: Adobe Acrobat Reader
Чтобы распечатать документ с помощью Adobe Acrobat Reader, следуйте этим шагам:
Шаг 1: Откройте документ в Adobe Acrobat Reader
Перейдите в меню «Файл» и выберите опцию «Открыть». В появившемся окне выберите нужный документ и нажмите кнопку «Открыть». Документ откроется в Adobe Acrobat Reader.
Шаг 2: Настройте параметры печати
Перейдите в меню «Файл» и выберите опцию «Печать». В появившемся окне вы можете выбрать необходимый принтер, задать число копий, выбрать диапазон страниц и настроить другие параметры печати, такие как ориентация страниц и размер бумаги.
Шаг 3: Нажмите кнопку «Печать»
После того, как вы настроите параметры печати, нажмите кнопку «Печать». Adobe Acrobat Reader начнет печатать документ с заданными параметрами на выбранном принтере.
Использование Adobe Acrobat Reader для печати документов позволяет вам получить качественные и профессиональные результаты. Вы можете легко настроить параметры печати, чтобы документ соответствовал вашим потребностям. Благодаря гибким возможностям программы Adobe Acrobat Reader вы сможете печатать документы с удобством и эффективностью.
| Преимущества использования Adobe Acrobat Reader для печати документов: | Недостатки использования Adobe Acrobat Reader для печати документов: |
|---|---|
| Высокое качество печати | Необходимость установки программы |
| Гибкие настройки параметров | Ограниченные возможности для работы с другими форматами файлов |
| Простой и интуитивно понятный интерфейс |
Об этой статье
В данной статье рассматриваются различные методы и инструменты печати, которые помогут вам повысить эффективность работы с документами. Здесь вы найдете рекомендации по настройке параметров печати, советы по выбору оптимальной схемы соответствия между пальцами и клавишами, а также решения некоторых проблем, связанных с печатью.
Основная цель статьи — предоставить вам полезную информацию, которая поможет вам стать более эффективным и продуктивным пользователем при работе с печатной техникой. Независимо от того, являетесь ли вы опытным пользователем или только начинаете осваивать основы печати, эта статья будет полезным ресурсом для вас.
В процессе чтения статьи вы узнаете о различных способах печати, которые включают использование горячих клавиш, панели быстрого доступа, браузера и Adobe Acrobat Reader. Каждый из этих методов имеет свои преимущества и может быть полезен в определенных ситуациях.
| Преимущества | Методы печати |
|---|---|
| Быстрый доступ к функциям печати | Горячие клавиши |
| Персонализация интерфейса печати | Панель быстрого доступа |
| Печать документов с веб-страниц | Браузер |
| Работа с PDF-файлами | Adobe Acrobat Reader |
Независимо от выбранного метода печати, важно помнить о правильной настройке параметров печати в предварительном просмотре. Это поможет избежать нежелательных ошибок и получить идеальный результат.
Если у вас возникли проблемы с печатью, в статье вы найдете полезные советы и рекомендации по их устранению. Независимо от того, является ли проблема технической или программной, вам будет предоставлена информация, которая поможет вам найти решение.
Надеемся, что данная статья будет полезной для вас и поможет вам повысить эффективность и качество работы с печатной техникой. Читайте далее и получите все необходимые знания и навыки для успешной работы с печатью!
О статье: Проблемы с печатью? Найдите решение!
Если при работе с принтером возникли проблемы, не стоит паниковать. В этой статье мы рассмотрим несколько способов, которые помогут вам решить возникшие проблемы с печатью. Независимо от того, используете ли вы программу или печатаете напрямую, у нас есть решение для вас.
Решение 1: Горячие клавиши
Один из самых быстрых способов настроить параметры печати — использование горячих клавиш. Просто нажмите сочетание клавиш на клавиатуре, чтобы открыть меню параметров печати. Здесь вы можете выбрать необходимые опции, такие как формат бумаги, ориентацию, цветность и другие.
Примечание: Перед использованием горячих клавиш убедитесь, что они включены в настройках вашего компьютера.
Решение 2: Панель быстрого доступа
Другой способ управления параметрами печати — использование панели быстрого доступа. Она позволяет быстро настраивать параметры печати прямо из окна программы. Для этого просто выберите пункт «Печать» в верхнем меню программы и откройте панель быстрого доступа. Здесь вы сможете выбрать нужные опции и приступить к печати.
Решение 3: Печать с браузера
Если вы часто печатаете веб-страницы, то вам пригодится этот способ. Большинство браузеров имеют встроенную функцию печати, которая позволяет настраивать параметры перед печатью. Просто откройте веб-страницу, которую хотите распечатать, выберите пункт «Печать» в меню браузера и настройте необходимые опции.
Решение 4: Печать в Adobe Acrobat Reader
Если вам нужно распечатать PDF-документы, то лучшим способом будет использование программы Adobe Acrobat Reader. Она предоставляет широкие возможности по настройке параметров печати, таких как выбор страниц, ориентация, размер бумаги и многое другое. Откройте документ в программе, нажмите настройки печати и укажите необходимые параметры.
| Способ | Описание |
|---|---|
| Горячие клавиши | Быстрое и удобное настройка параметров печати с помощью сочетаний клавиш на клавиатуре. |
| Панель быстрого доступа | Управление параметрами печати прямо из окна программы. |
| Печать с браузера | Использование встроенной функции печати веб-страниц в браузере. |
| Печать в Adobe Acrobat Reader | Печать PDF-документов с расширенными возможностями настройки параметров. |
Независимо от того, какой способ настройки параметров печати вы выберете, помните, что правильная настройка является залогом качественной и эффективной печати. Пользуйтесь нашими советами, и проблемы с печатью будут решены быстро и без лишних затрат времени и усилий.
Источник: ссылка
Подробнее об этой статье
В данной статье мы рассмотрели различные способы и инструменты, которые помогут вам осуществить печать документов с наилучшей эффективностью. Мы рассмотрели не только основные методы печати, такие как горячие клавиши и панель быстрого доступа, но и менее распространенные, но не менее полезные методы печати напрямую из браузера и с помощью программы Adobe Acrobat Reader.
Мы также обсудили вопросы, возникающие при печати, и предложили решения для эффективного преодоления этих проблем. Важно знать, как настроить параметры печати в предварительном просмотре, чтобы получить нужный результат.
Надеемся, что данная статья поможет вам повысить производительность при работе с печатью и сделает этот процесс более удобным и легким.